Hei!
Löydät alta tiivistelmän työkaluista, joita olemme käytettäneet osana AMO-opintoja. Olen koettanut lyhyesti kuvata miten työkalu toimii, miten sen saa valjastettua käyttöön ja mitä sillä voi tehdä. Työkaluissa on varmasti paljon muitakin toiminnallisuuksia ja mahdollisuuksia mitä en ole tässä kuvannut, mutta tarkoituksena tässä on esittelyn omaisesti käydä työkalut läpi ja antaa ideaa niiden käytöstä. Työkalun koko potentiaalin voi jokainen tutkia itse ja ottaa käyttöön parhaiten soveltuvin osin.
Zoom-poll
Zoomissa on mahdollista järjestää kyselyitä ja äänestyksiä osanottajien aktivoimiseen. Tätä toiminnallisuutta voi hyödyntää hauskoihin kysymyksiin hupimielessä tai sitten opetukseen liittyviin kysymyksiin. Aikataulutettuun kokoukseen voi kyselyn luoda etukäteen tai kyselyn voi luodan kokouksen aikana. Yhteen kokoukseen voi maksimissaan luoda 25 kyselyä. Kyselyt pitää olla aktivoituna tiliasetuksissa.
Voit luoda kyselyitä joko Zoom-työpöydän kokousnäkymän kautta tai menemällä selaimen kautta My Meetings-valikkoon ja sieltä Personal Meeting Room-valikkoon. Sivun alalaidassa on listaus luomistasi kyselyistä, tai teksti "You have not created any poll yet." jos et ole niitä luonut. Klikkaamalla Add-painiketta, pääset luomaan uutta kyselyä.
Kyselyn saa käynnistettyä Polls:in alta kokouksen aikana.
Huom! Zoom-työkalu on ilmainen ja sinne rekisteröidyttyä kuka tahansa voi luoda Zoom-kokouksen, mutta polls-toiminaallisuus ei ole mukana ilmaisversiossa vaan vaatii lisenssin.
Ideoita Zoom-polls:in käyttöön:
- Kesken luennon voi pitää kyselyitä/pollseja vaikka herättelemään osallistujia.
- Testaa tasaisin väliajoin mitä opetuksesta on jäänyt mieleen.
- Kysy mielipidettä
- OIkein - väärin kysymykset
- Lämmittelykysymyksiä esim. keskustelun pohjaksi
Kahoot
Kahoot on pelillistetty oppimisalusta missä voi luoda, jakaa ja pelata oppimistarkoituksessa. Kahootissa voi luoda helposti erilaisia kysymyksiä. Kysymysten määrä ja muoto on vapaasti valittavissa ja kysymyksiä tukemaan voi lisätä kuvaa, videota, diagrammeja jne. lisäämään houkuttelevuutta ja pelaajien mielenkiintoa. Kisailun varjolla saat opiskelijasi innostumaan opetettavasta aiheesta.
Kahoot on ilmainen työkalu, mutta rekisteröityminen vaaditaan. Se toimii mobiilissa sekä selaimen kautta. Osallistujille jaetaan PIN-koodi jonka avulla he pääsevät peliin sisään.
Kahootista löytyy paljon ohjeita ja Kahootin omilla sivuilla on myös selkeät ohjeet miten pelejä voi tehdä. En sen vuoksi tee tähän erillistä ohjetta.
Peliin pääsee sisään täältä : https://kahoot.it + PIN-koodi.
Pelejä luomaan pääsee täältä : https://create.kahoot.it/
Yksi ohje Kahootiin : https://wiki.jyu.fi/download/attachments/37454857/KAHOOT_ohje.pdf?version=1&modificationDate=1430142295000&api=v2
Ideoita Kahootin käyttöön:
- Rakenna 'Icebreakeriksi' leikkimielinen kilpailu
- Osaamista voi testata opetuksen jälkeen kysymyspatteristolla aiheesta.
- Video-Kahoot
Mentimeter
Työkalu löytyy täältä : www.mentimeter.com
Osallistujat pääsevät sisään koodilla, jonka opettaja jakaa. Opiskelijat loggautuvat sisään : www.menti.com + koodi.
- Mentimeteriä voi käyttää esimerkiksi tunnelman luomiseen - tehdään vitsikkäitä aiheeseen liittyviä kysymyksiä
- Äänestykset
- Osaamisen mittaus
- Keskustelun pohjaksi ja aktivoimiseen.
Google-forms
- Itsearviointi
- Kyselyt
- Osaamisen testaus
- Opiskelijakohtaiset forms esim. opiskelun etenemisen seuraamiseen, palautuksiin
- Palautteen kerääminen
- Lukulistat
- Ilmoittautumiset
Padlet –seinä
- Ohjeistaminen - linkit, videot, ääni, dokumentit saa kaikki Padletiin
- Muistiinpanot
- Tehtävien palautus - myös tässä linkit, ääni, videot, dokumentit toimii
Flinga
Flingassa on kaksi tapaa toteuttaa yhteisöllistä tiedonrakentamista
- Flinga wall - osallistujien ajatukset ja ideat voi koota ja järjestää helposti ja kommentointi on mahdollista ja kommenteista voi tykätä.
- Flinga whiteboard - hyvä keino hahmottaa uutta ja rakentaa ymmärrystä.Whiteboardilla voi luoda esimerkiksi käsitekartan, linkata kuvia tai muuta sopivaa materiaalia.
Ideoita Flingan käyttöön:
- Pyydä vastauksia eri väreillä. Esimerkiksi jos pyydät palautetta kurssista voit pyytää 'mikä meni hyvin'-palautteen vihreällä ja 'mitä voisi parantaa jatkossa'-palautteen punaisella.
Answergarden
Answergarden on pilvipalvelu, jota voit hyödyntää ryhmässä virtuaaliseinänä aivoriihimallisessa asiasanojen kokoamisessa.
Työkalu löytyy osoitteesa: https://answergarden.ch/
Answergardenin saa luotua kädenkäänteessä klikkaamalla Create Answergarden. Sen jälkeen annat kyselylle nimen ja painat enteriä.
Halutessaan voi tilan valita, Classroom on default.
Brainstorm - sama käyttäjä voi vastata useita kertoja ja käyttää samaa vastausta useaan kertaan
Classroom - sama vastaaja voi vastata useita kertoja, mutta käyttää yhtä sanaa vain kerran
Moderator - ennen kuin vastaus näkyy Answergardenissa, sinun täytyy hyväksyä se
Locked - uusia vastauksia ei voi enää lähettää.
Osallistujat saavat opettajalta linkin kyselyyn ja siirtyvät sinne selaimessa. Vastaussanat ilmestyvät heti näkyviin ja jos sama sana ilmenee useampaan kertaan, sen koko suurenee.
- Kysely toiveista kurssille,
- palautekysely,
- kysely mitä jäi mieleen tärkeimpänä asiana jne.
Canva
- Visuaalisesti innostavan materiaalin luomiseen. Esimerkiksi Poster-tyylillä.
- Canvassa on hyvä valikoima CV-pohjia!
Prezi
Prezi on työkalu fiininpään esitykseen. Toimii isossa kuvassa PowerPointin kaltaisesti, mutta Preziin saa sisällytettyä erilaisia tehosteita, esimerkiksi animointeja
Prezi löytyy osoitteesta: www.prezi.com
Rekisteröityminen on pakollinen, mutta Basic-ryhmä on ilmainen. Siinä ei ole läheskään kaikki Prezin toiminnallisuudet saatavilla, mutta Basic-versiolla saa jo varsin mukavaa tehostetta esitykseen.
Prezissa on valmiita malleja, joista voi lähteä muokkaamaan omaa esitystä.
Digitaalinen materiaali / Video
Digitaalisen materiaalin käyttö osana opetusta on kasvanut viime vuosien aikana runsaasti. Esimerkiksi YouTubessa ja Yle Areenassa on tarjolla paljon opetukseen soveltuvaa materiaalia.
Tarjolla on myös paljon työkaluja omien videoiden tekemiseen. Esimerkiksi videoiden editointiin on tarjolla helppokäyttöisiä työkaluja. Kannattaa kuitenkin muistaa, että vaikka ilmaiset sovellukset ovat usein täysin käyttökelpoisia, ne eivät pääse lähellekään maksullisten videonmuokkausohjelmien rinnalle.
Alla listattuna muutamia ilmaisia videon editointiin tarjolla olevia työkaluja
- LightWorks: https://www.lwks.com/
- HitFilm Express: https://fxhome.com/
- Shortcut: https://shotcut.org/download/
Ideoita erilaisista toteutuksista:
- Yhdistä PowerPoint esitykseen ääntä ja/tai kuvaa.
- Kuvaa paperia, mihin opettaja piirtää esimerkkiä/tekee kuvaa/laskee jne...
- Ruudunkaappausvideot
- Demoja eri tilanteista ja käytännön työskentelystä.
- Videoi luennot.
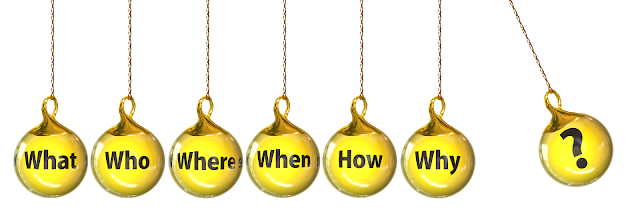








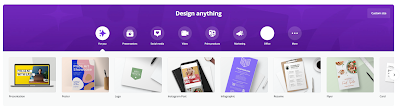


Hei Eeva! Oletpa tehnyt hyödyllisen koonnin, mistä on varmasti paljon apua mm. koko opiskeluryhmällenne asioiden mieleen palauttamisessa.
VastaaPoistaKiva, jos vaihtaisit Padletin kohdalle linkin uudempiin ohjeisiini: https://padlet.com/matlaakso/padlet
Moneen muuhunkiin esittelemääsi työkaluun minulta löytyy päivittyviä ohjeita ja esimerkkejä. AnswerGarden löytyy sanapilvistä ja erilaiset koe- ja kyselytyökalut omalta blogisivultaan. Kootusti löydäet ne osoitteesta: https://www.matleenalaakso.fi/p/koulutusdiat.html
Kiitos Matleena, päivitän tuon Padletin ohjeen! Olen myös vinkannut sivuistasi Muuta hyödyllistä osiossa. Sinulla on todella hyvää materiaalia blogissa ja sieltä olen monta muutakin hyvää vinkkiä löytänyt.
VastaaPoista